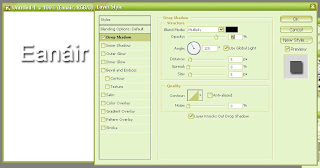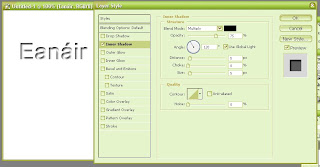¿Por qué las fotos tiradas en automático tienen los tonos tan apagados? ¿Cómo se consiguen esos verdes intensos, esos ocres dorados...?
Empiezo por aquí porque hasta que aprendí a hacer fotos, este era uno de mis mayores problemas. El árbol está verde. Le hago la foto. Y en
mi foto, el árbol está gris.
Lección 1:
Trabajar sobre una copia, no sobre el originalVamos con una foto que debería haber sido hiperespectacular. Bueno, no. No nos engañemos. La foto es terrible. Vamos a ver si podemos mejorarla, y hacerla digna de enseñar a los amigos. Esta es la imagen:

Vamos a retocarle el contraste y la saturación. Yo suelo empezar por la saturación, y lo hago a ojo. Hay que tener en cuenta que la opción de deshacer del photoshop sólo deshace el último paso, pero que
History (
Window - History abre esta barra de herramientas si no está abierta) te permite deshacer bastante más.
Para la saturación:
Image - Adjustments - Hue/Saturation. Para el contraste
Image - Adjustments - Brightness/Contrast. En la imagen, he subido un poco el valor "saturation" y el valor "contrast". Así a ojo. Esto es lo que llaman "revelado digital".

Mejor, ¿no?
Pero no solo eso. La opción de subir la saturación nos da información sobre los colores que debería haber en la imagen. Veo algunos tallos rojizos, hojas amarillentas, anaranjadas, y alguna sombra azulada en el agua, además de los verdes. Vamos a ver si podemos sacarle más partido.
Image - Adjustments - Selective colorAquí hay que ir eligiendo color por color lo que vayamos a mejorar, e ir ajustando. Mi recomendación: Cada foto es un mundo. Mejor jugar unas cuantas veces hasta que le cojamos el truco.
Esta herramienta lo que hace es dividir los colores de la imagen en rangos, y añadir o quitar proporción de los otros colores. Me explico: un verdeazulado está hecho de azul y un poco de amarillo. Con esta herramienta, seleccionamos todos los verdes. Si le quitamos amarillo, serán mas azulados. Si le quitamos azul, serán mas amarillos.
Sigamos con nuestra foto
Al rojo, le he subido el amarillo y el negro.
Al azul y al cyan, le he subido el cyan y les he anulado el amarillo y el magenta
Al verde le he maximizado el amarillo y le he subido el magenta hasta la mitad, mas o menos
Al amarillo le he maximizado el amarillo y le he subido el cyan al 30%
A los
blacks (sombras, no negros) le he subido el negro y el amarillo un poco
A los
neutrals, el amarillo y el magenta
A los
whites, (que serían las luces, y en la foto, sólo la espuma del agua) el cyan al 30%, y lo demás al 15%

Y bueno, en mi opinión, me he pasado. Asi que para que me quede un poco más natural, voy donde la saturación... y lo bajo un poquito. Que nadie se va a creer que he hecho yo la foto así.

Ahora se parece más a lo que quería sacar...